概要
Zoomでは、PC、タブレットやスマートフォンなどのモバイル端末から、それぞれの画面を共有することができます。
基本的な動作は次の通りです。
- 画面共有アイコンをクリックすると、参加者全員に自身の端末の画面を共有することができます。
- ホストは、参加者の画面共有機能を無効にすることができます。
- ウェビナーでは、ホスト、共同ホスト、およびパネリストのみが画面を共有できます。
前提条件
- Windows、macOS、Linux用のZoomデスクトップクライアント、バージョン5.0.0以上
- AndroidおよびiOS用のZoomモバイルクライアント、バージョン5.0.0以降
操作方法
パソコン(Windows/Macアプリ)の場合
■画面共有を開始する
- 画面下にある[ 画面の共有 ]ボタンボタンをクリックします。

- 共有したい画面を選択します。
オプションで以下機能を有効にすることができます。
・コンピューターの音声を共有 :PCで再生される音声を共有することができます。
・全画面ビデオクリップ用に最適化:全画面モードでビデオクリップを共有する場合は、これをチェックします。共有画面がぼやける可能性があるため、これにチェックを入れないでください。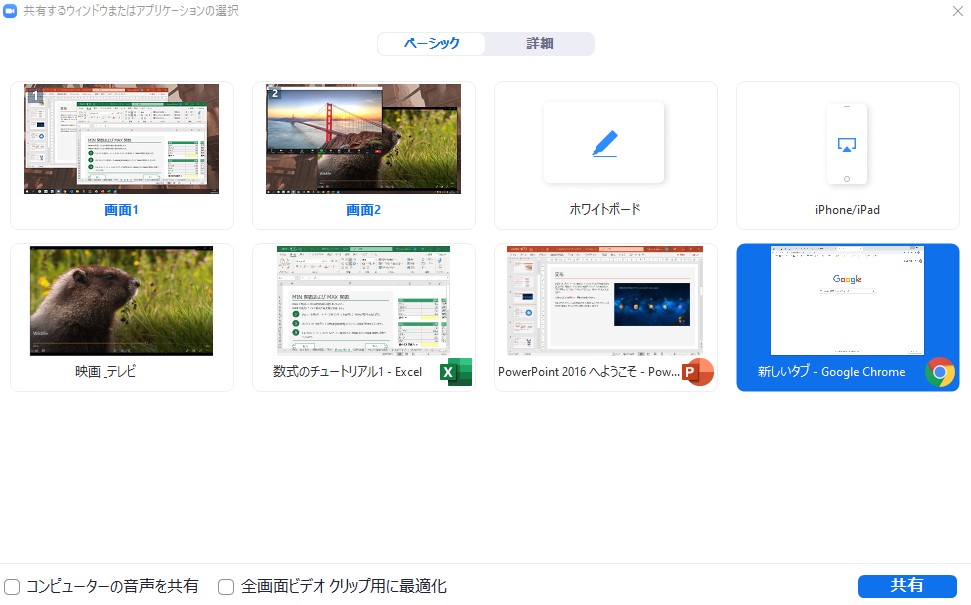
- [ 共有 ]ボタンをクリックします。
※注意:
- Zoomでは、参加者が画面共有を開始した際に基本的に自動で全画面モードに切り替わります。全画面モードを終了するには、右上にある[ 全画面表示の終了 ]をクリックするか、[ Esc ]キーを押してください。
共有画面を表示する際に自動的に全画面モードにならないようにするには、画面共有が開始されると自動的に全画面表示になってしまいますをご参照ください。 - Mac OS 10.15 Catalinaでは、画面を共有するには画面の録画へのアクセスをZoomに許可する必要があります。Zoom Webポータルにログインし、システム設定 > セキュリティとプライバシー > プライバシー > 画面の録画 にて設定を行ってください。
- Zoomでは、参加者が画面共有を開始した際に基本的に自動で全画面モードに切り替わります。全画面モードを終了するには、右上にある[ 全画面表示の終了 ]をクリックするか、[ Esc ]キーを押してください。
■画面共有中のメニューバー操作
画面の共有を開始すると、メニューバーが画面上部に表示されます。メニューバーは画面上を移動させることができます。

- ミュート/ミュート解除する :マイクをミュート/ミュート解除します。
- ビデオを停止/開始 :ミーティング内でビデオを開始または停止します。
- セキュリティ :(ホストである場合)参加者へ機能の制限をすることができます。
- 参加者/参加者の管理 :(ホストである場合)参加者を表示または管理します。
- 投票 : 投票を作成、編集、開始することができます。投票の新規作成や編集を選択すると、ブラウザでZoomウェブポータルが開きます。投票が終了すると、結果が表示されます。すでに投票が作成されている場合、ホストと共同ホストの両方が投票を開始することができますが、投票の編集や新規追加はホストのみが行うことができます。
- 新しい共有 :新しい画面共有を開始します。新たに共有したい画面を選択するようメッセージが表示されます。
- 共有の一時停止 :現在の共有画面を一時停止します。
- コメントを付ける :描画やテキストを追加するには、マークアップツールを表示します。
- 詳細 : マウスを重ねて、その他のオプションを表示します。
- チャット :チャットウィンドウを開きます。
- 録画 :録画を開始し、ローカルまたはクラウドに保存します。
- 参加者の注釈を有効にする/無効にする :参加者が共有画面に注釈を付けるのを許可または制限します。
- 注釈者の名前を表示/非表示にする :画面共有に注釈を付けた参加者の名前を表示または非表示にします。表示を有効にすると、参加者の名前が注釈の横に一時的に表示されます。
- FacebookのWorkplaceでライブ配信 :FacebookのWorkplaceでミーティングまたはウェビナーを共有します。
- ビデオクリップ用に最適化 :全画面ビデオクリップ用に最適化した画面表示でビデオクリップの再生を開始します。
※注意:全画面でビデオクリップを共有しない場合、この設定を有効にしないでください。共有画面がぼやけます。 - ミーティングを終了: ミーティングから退出します。ホストの場合はミーティング自体を終了することがします。
Androidの場合
画面共有で選択できるアプリケーションの一部は、Zoom Webポータルに管理者アカウントでログインし、「設定」>「統合」 より有効/無効の設定を行うことができます。
画面共有を利用するためには、Android 5.0以上が必要です。
■画面共有を開始する
- 画面下にある共有ボタンをクリックします。
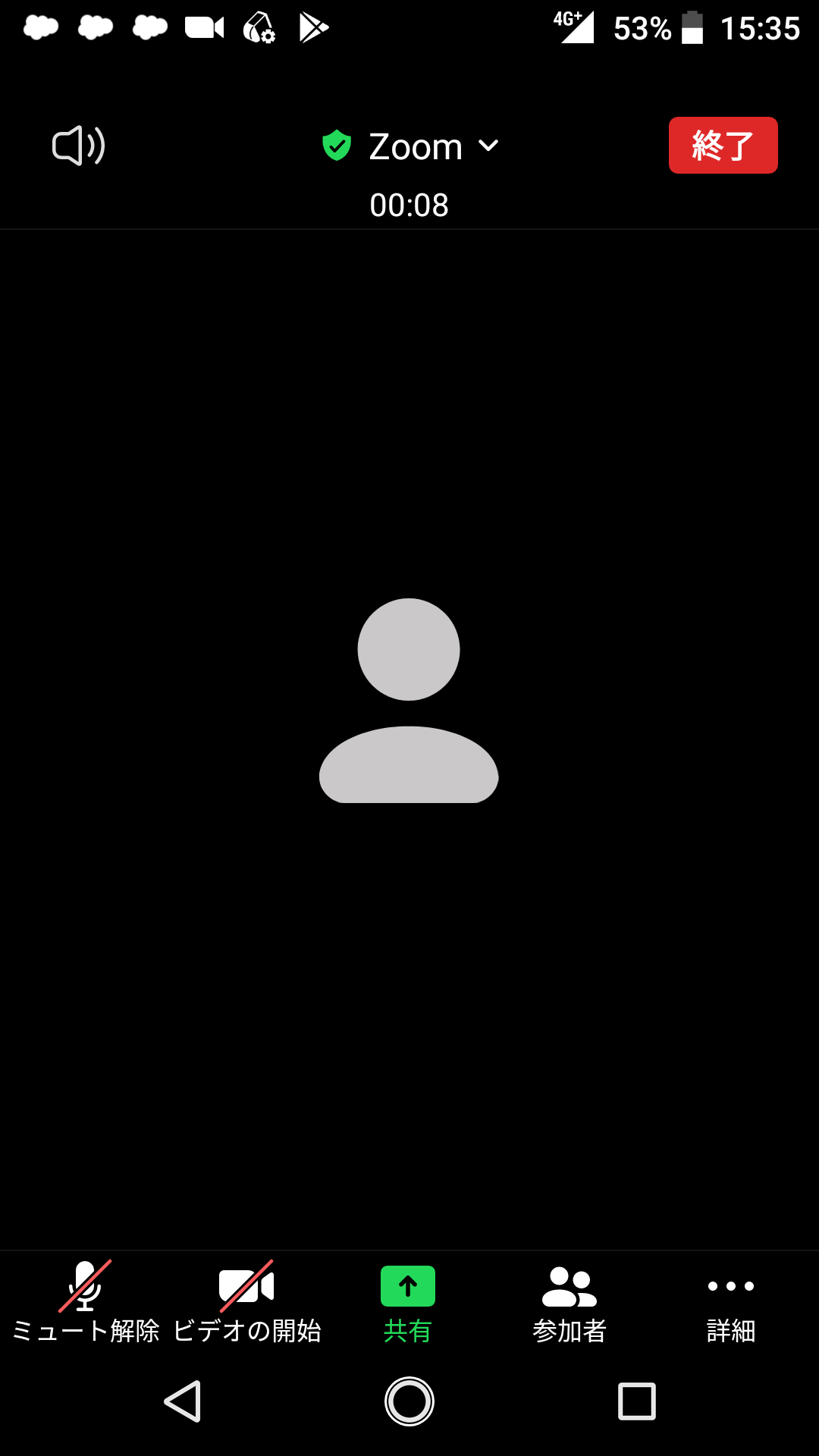
- 共有するコンテンツの種類をタップします。
- 写真 : ファイルマネージャーまたは写真アプリから写真を共有します。 Androidデバイスにインストールされているアプリによって、表示される共有オプションは異なります。
- ドキュメント : ローカルに保存されたPDFまたは画像を選択して共有します。
Zoomアプリでの利用を許可することで、以下アプリからの共有も可能になります。
- Box
- Dropbox
- Googleドライブ
- Microsoft OneDrive for Business
- Microsoft OneDrive
- Web URL : URLを入力してブラウザを開き、Webサイトを共有します。
- ブックマーク : Zoomアプリに保存したブックマークを共有します。
- 画面 : Andoridデバイスの画面を共有します。(Android 5.0以上)
- カメラ : Andoridデバイスのカメラ映像を共有します。
- ホワイトボードの共有 : 注釈を付けるホワイトボードを共有します。
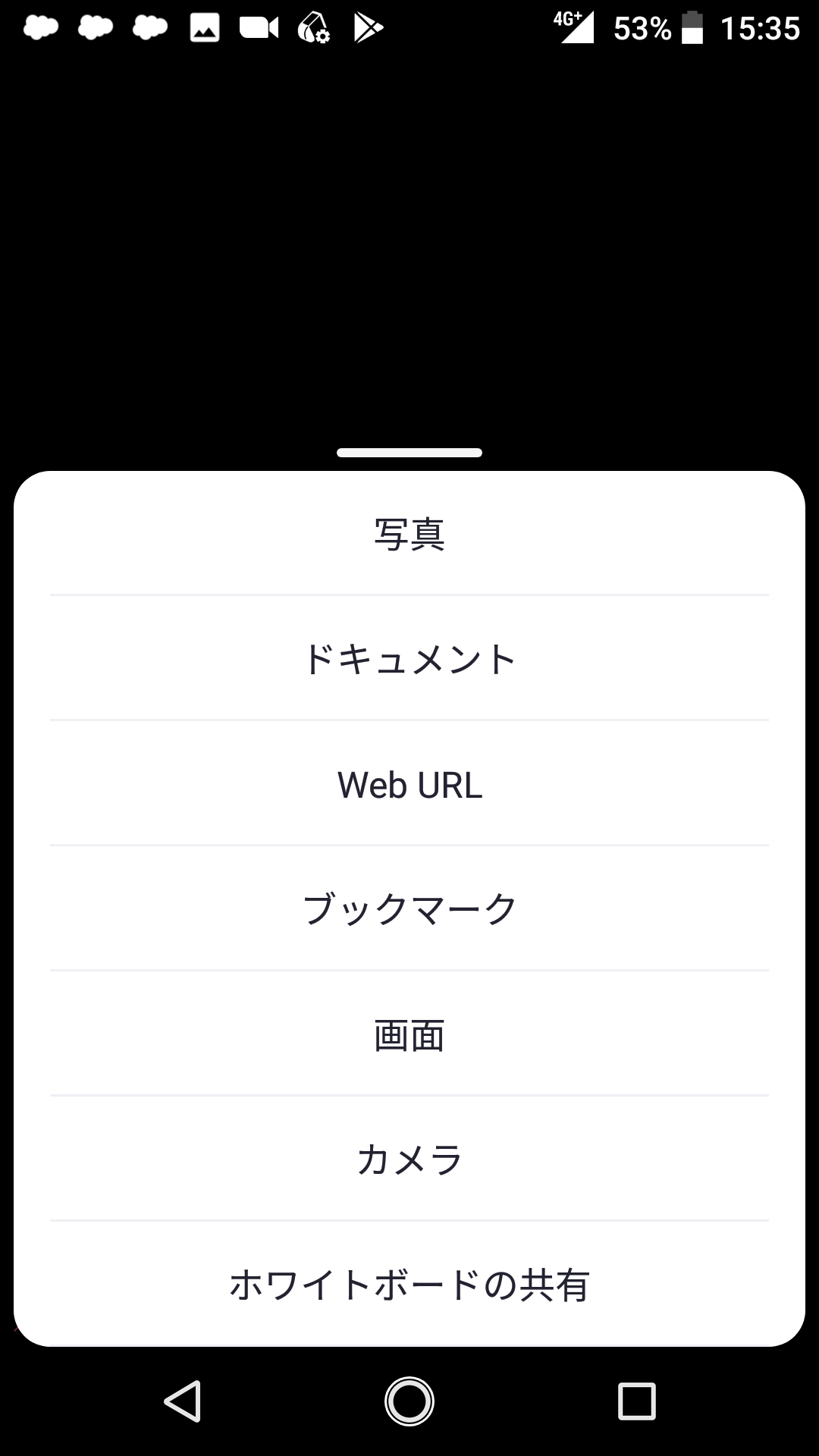
iOS
画面共有で選択できるアプリケーションの一部は、Zoom Webポータルに管理者アカウントでログインし、「設定」>「統合」 より有効/無効の設定を行うことができます。
■画面共有を開始する
- ミーティングコントロールで[共有]をタップします。
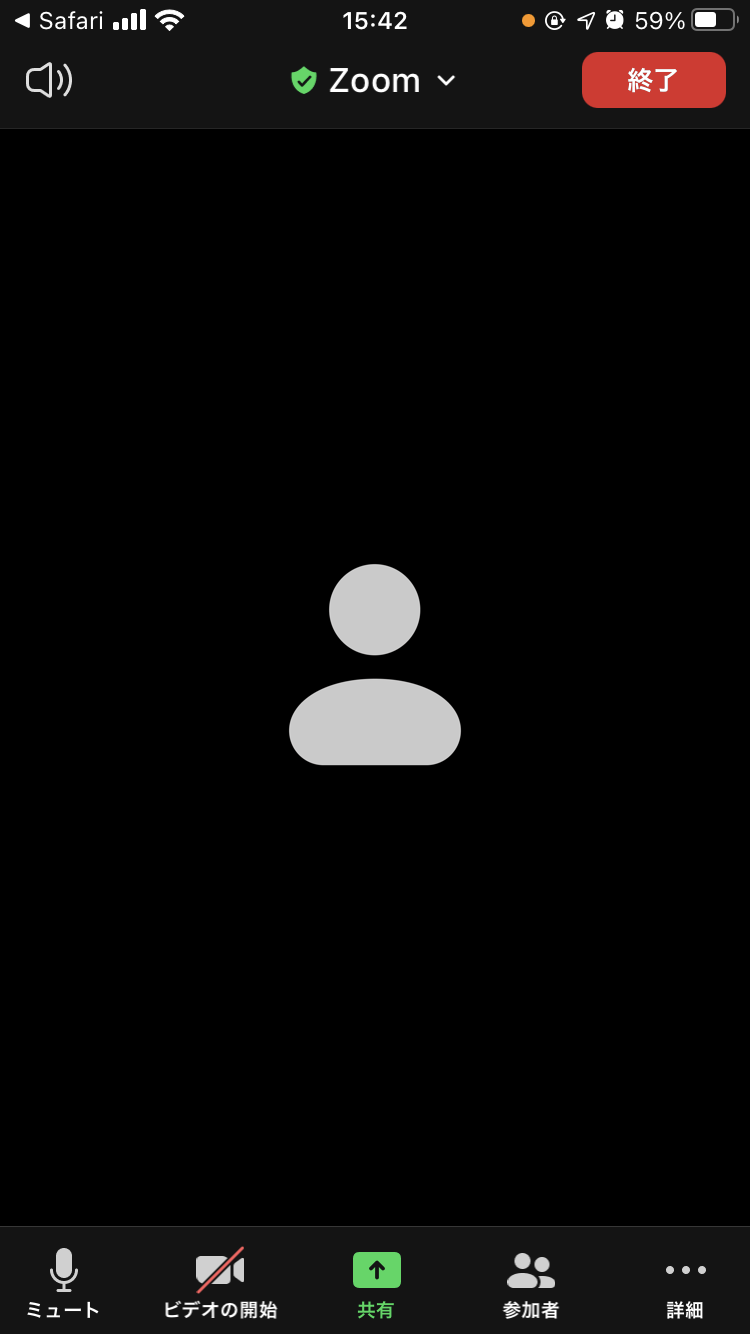
- 共有するコンテンツの種類をタップします。
- 画面 : デバイスの画面を共有します。( iOS 11以上、およびZoomバージョン4.1.18611.1228以上)
- 写真 : 「写真」に保存されている写真を共有します。
- iCloud Drive : iCloud Driveに保存された資料を共有します。
Zoomアプリでの利用を許可することで、以下アプリからの共有も可能になります。
- Box
- Dropbox
- Googleドライブ
- Microsoft OneDrive for Business
- Microsoft OneDrive
- Web サイト URL : URLを入力してブラウザを開き、ウェブサイトを共有します。
- ブックマーク : Zoomアプリに保存したブックマークを共有します。
※注意:iOSデバイスを使用してミーティングに画面全体を共有している場合は注釈をつけることはできません。iOS画面全体を共有しているときに注釈をつける必要がある場合、iOSアプリケーションの共有をご覧ください。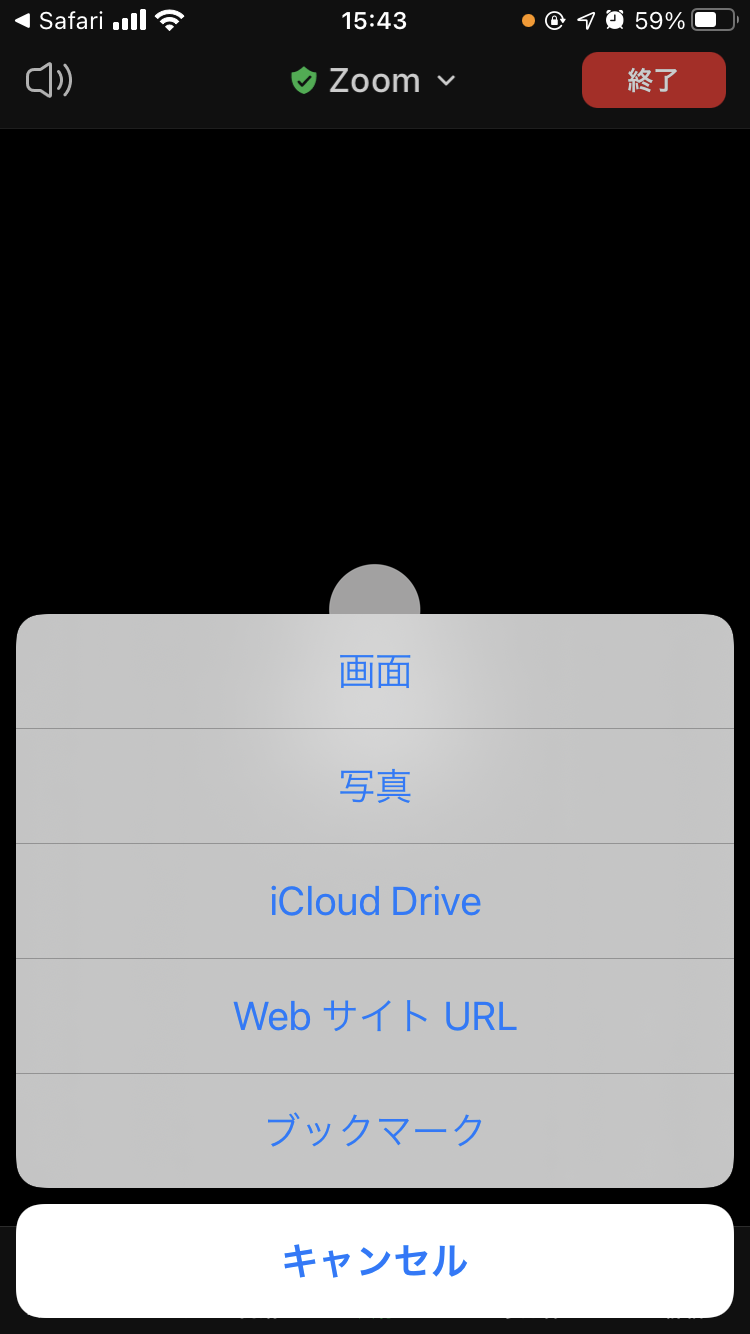
参考
Zoomヘルプセンター「Sharing your screen, content, or second camera」:
https://support.zoom.us/hc/en-us/articles/201362153
コメント
0件のコメント
記事コメントは受け付けていません。