概要
「ミーティングの参加時にマイクをミュートに設定」を有効にすることで、自身がミーティング参加時にデフォルトでマイクをミュートにすることができます。
ミュートを解除したい場合は、ユーザーが手動で音声を有効にする必要があります。
この設定は、周囲が騒がしい場所にいる参加者やミーティングに遅れて参加する場合に便利で、ミーティング中の混乱や雑音を防ぐことができます。
ミーティング参加時にビデオをオフにする方法につきましては以下の記事をご参照ください。
・ミーティング参加時にビデオをオフに設定する方法
前提条件
- Zoomデスクトップクライアント
- Windows:5.0.0以降
- macOS:5.0.0以降
- Linux:5.0.0以降
- Zoomモバイルアプリ
- Android:5.0.0以降
- iOS:5.0.0以降
目次
Windows|macOSの場合
オーディオ設定で変更する方法
オーディオ設定で設定した場合、設定内容が保存され、今後ミーティングに参加する際にデフォルトでミーティング参加時のマイクがミュートになります。
- Zoomデスクトップクライアント(アプリ)にサインインし、画面右上の「歯車」アイコンをクリックします。
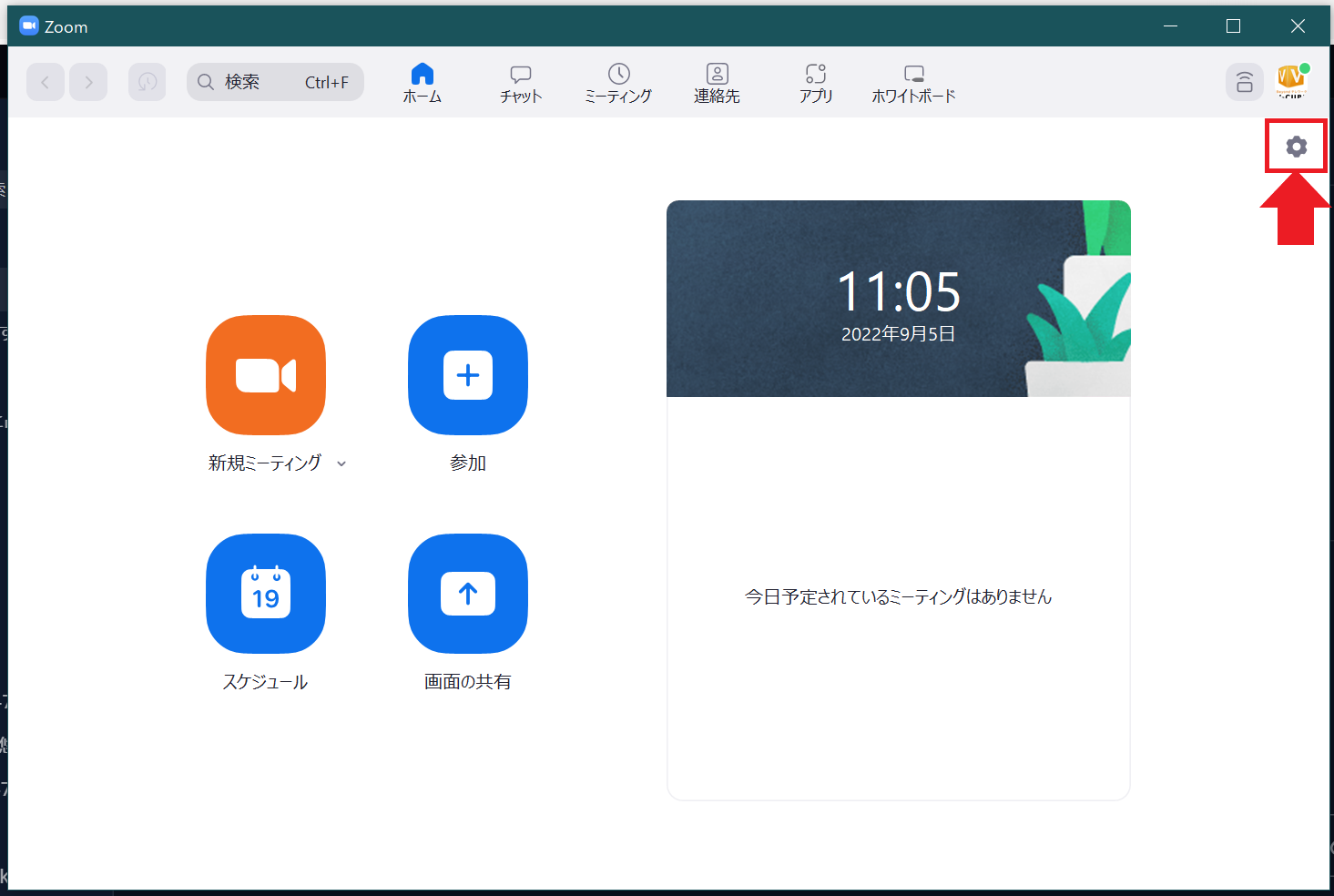
- 「設定」画面が表示されます。
「オーディオ」をクリックします。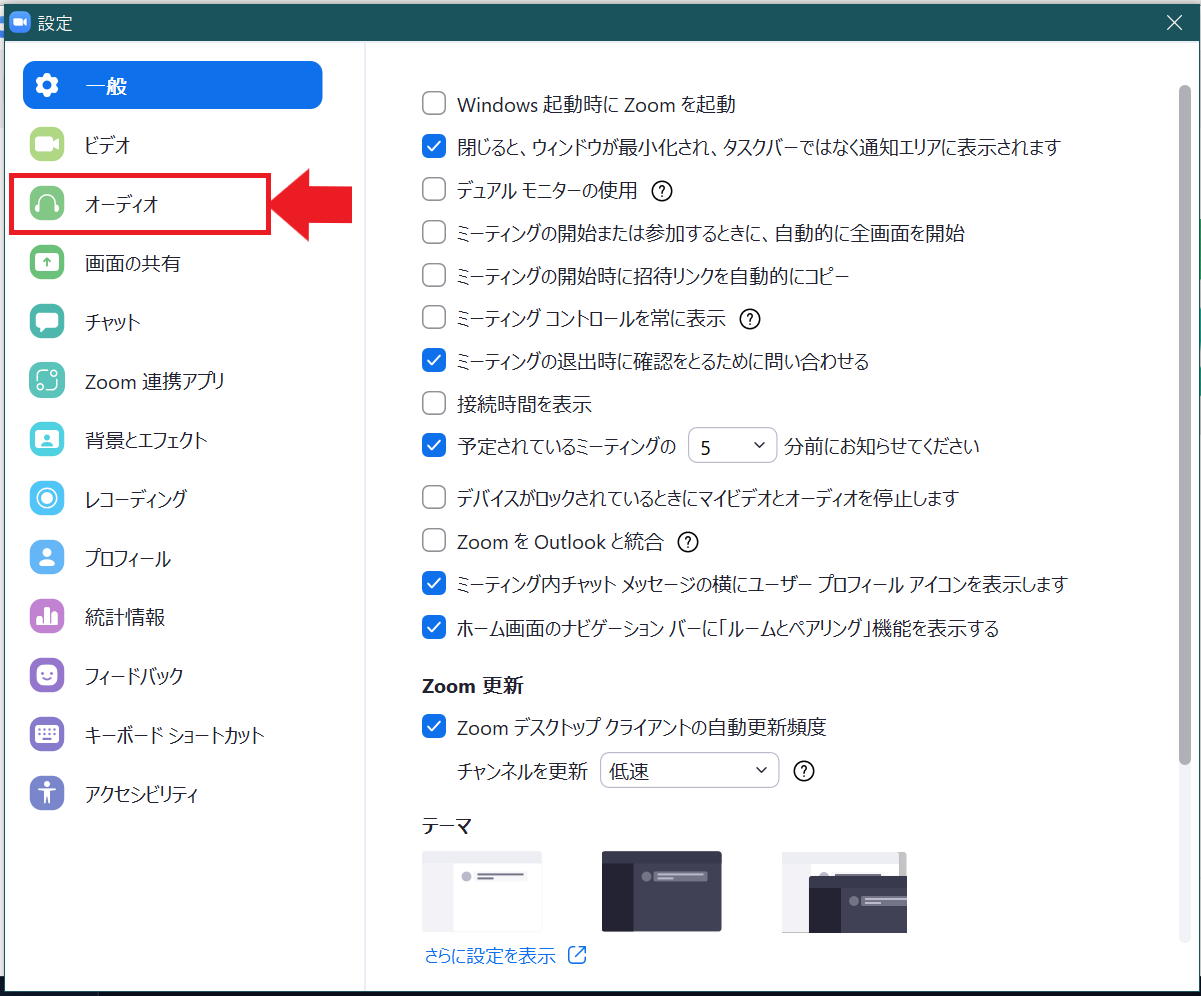
- オーディオの設定項目が表示されます。
画面を下にスクロールし、「ミーティングの参加時にマイクをミュートに設定」にチェックを付けます。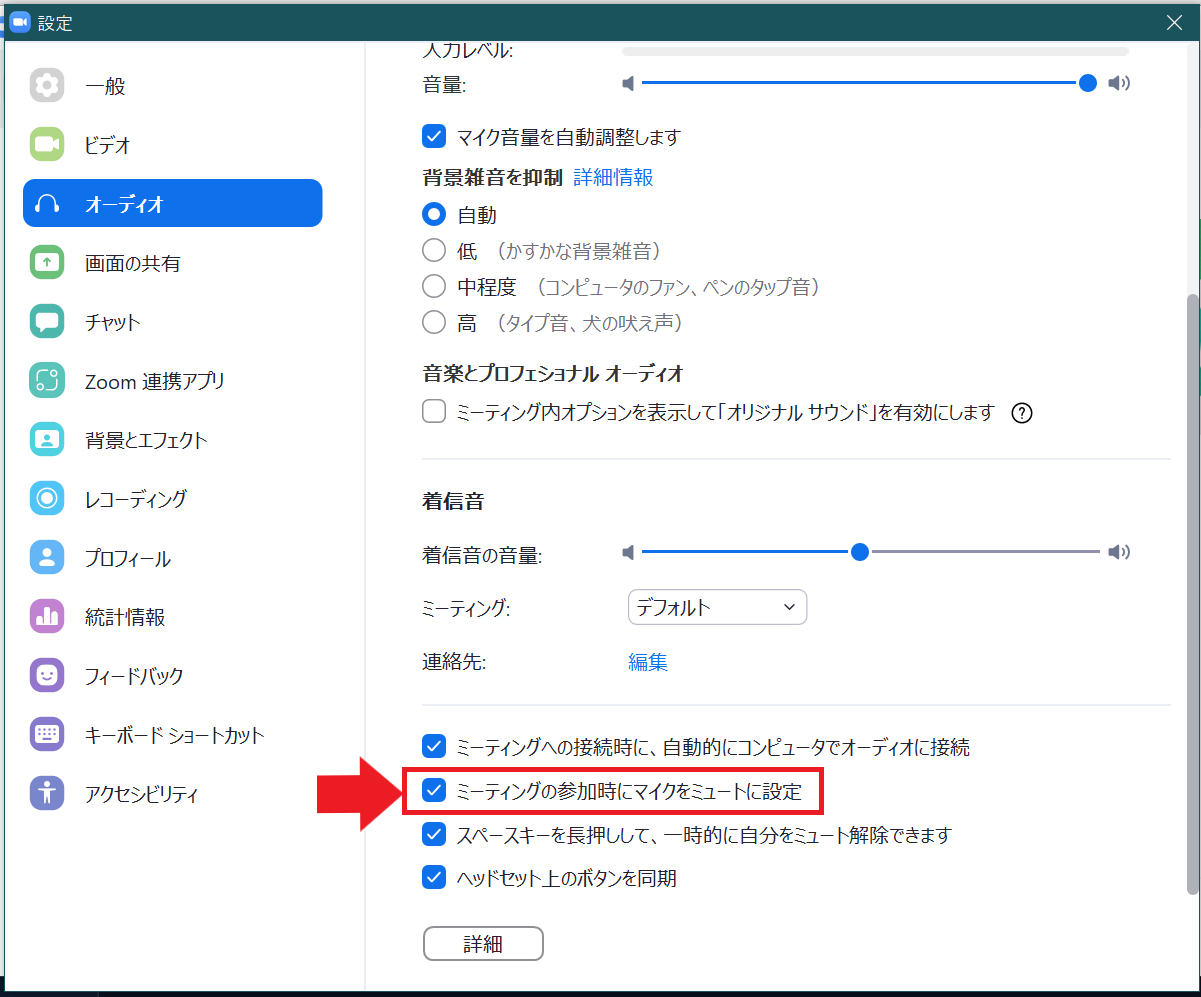
ミーティング参加時に設定する方法
- Zoomデスクトップクライアント(アプリ)にサインインし、「参加」をクリックします。
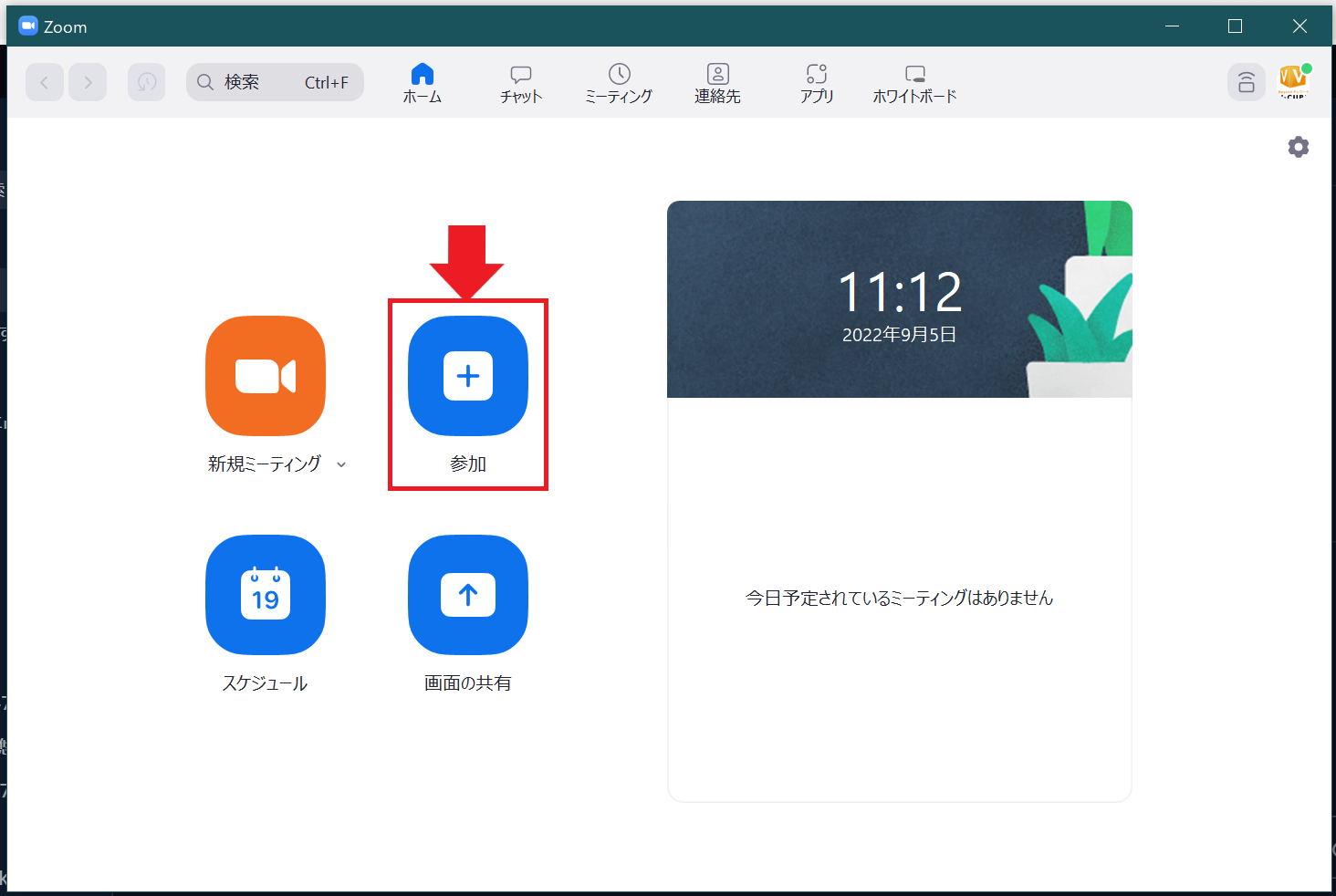
- 「ミーティングに参加」画面が表示されます。
ミーティングID/名前を入力し、「オーディオに接続しない」にチェックを付けます。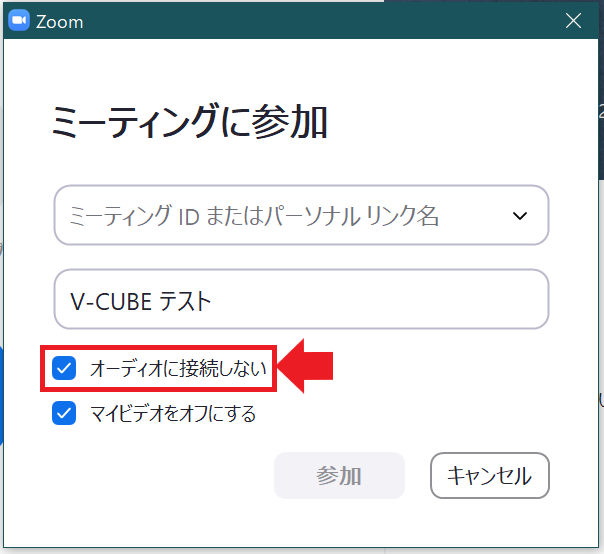
- 「参加」ボタンをクリックします。
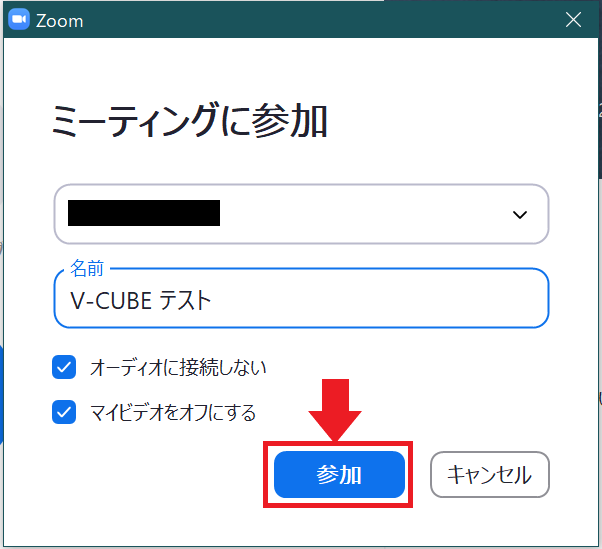
Android|iOSの場合
オーディオ設定で変更する方法
- Zoom モバイルアプリにサインインします。
- 画面下部にある「詳細」をタップします。
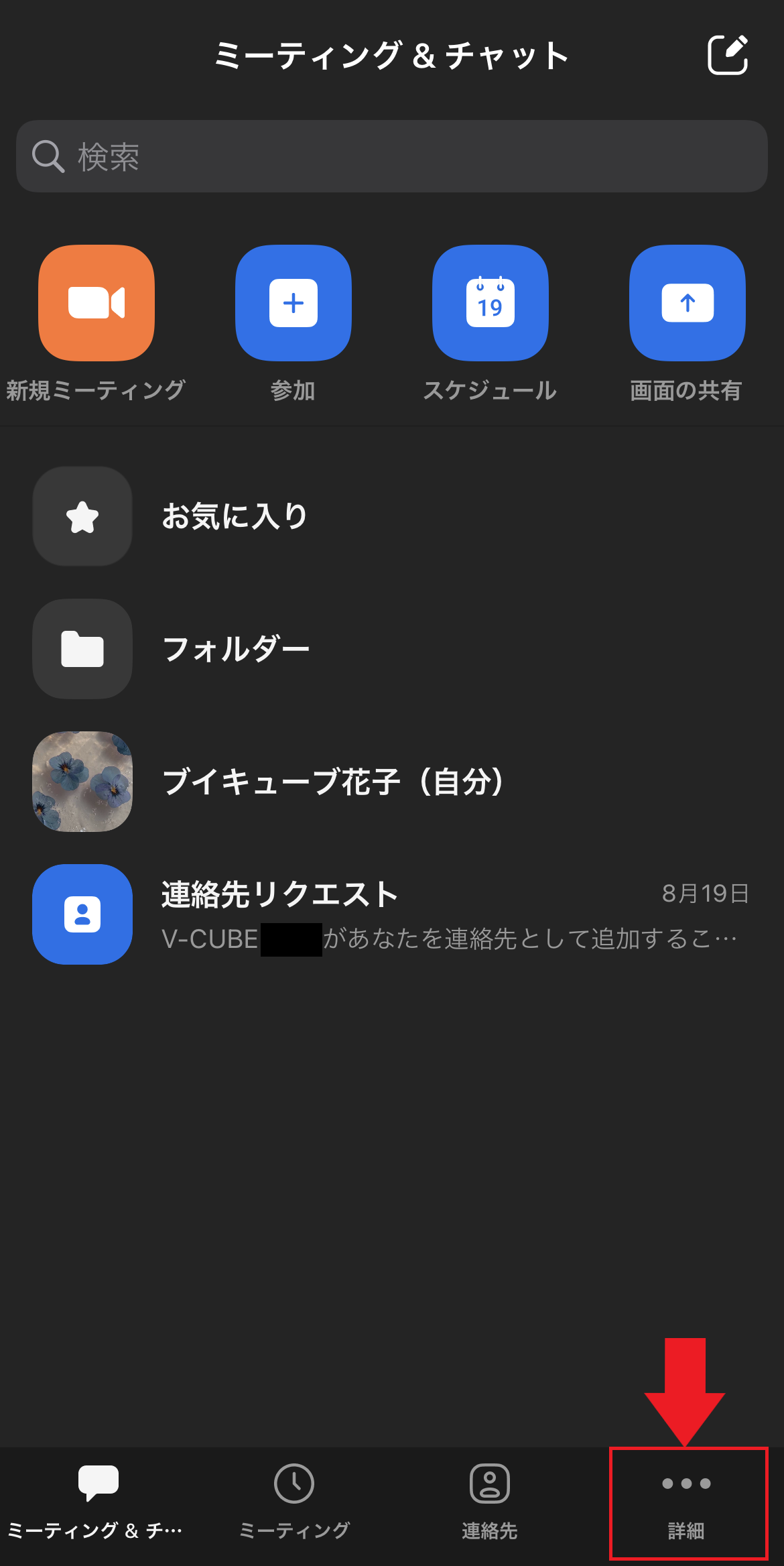
- 「詳細」画面が表示されます。
「ミーティング」をタップします。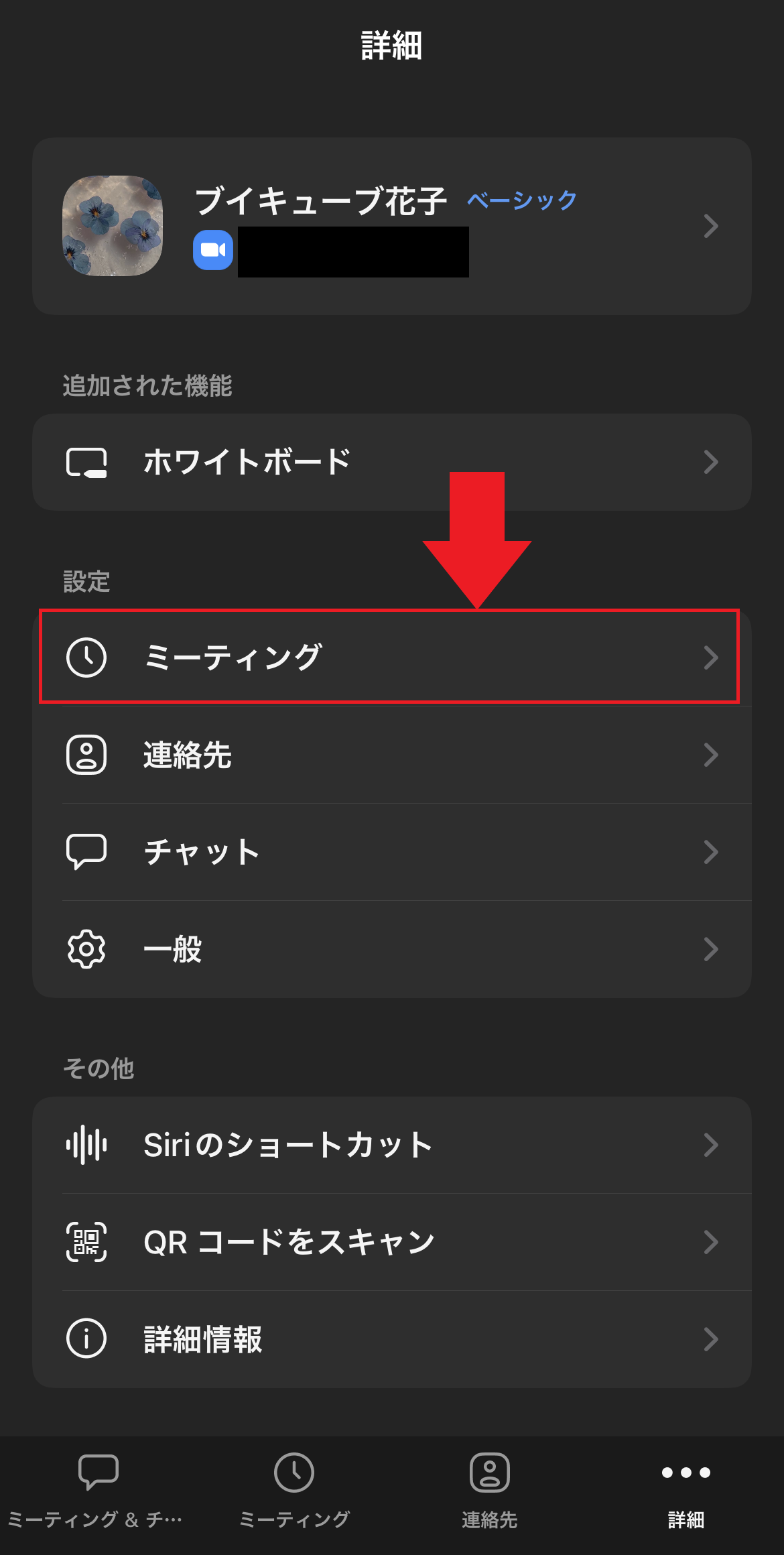
- 「ミーティング設定」画面が表示されます。
「常にマイクをミュート」(Android)または 「マイクをミュート」 (iOS)の横にあるトグルをタップし、設定をオンにします。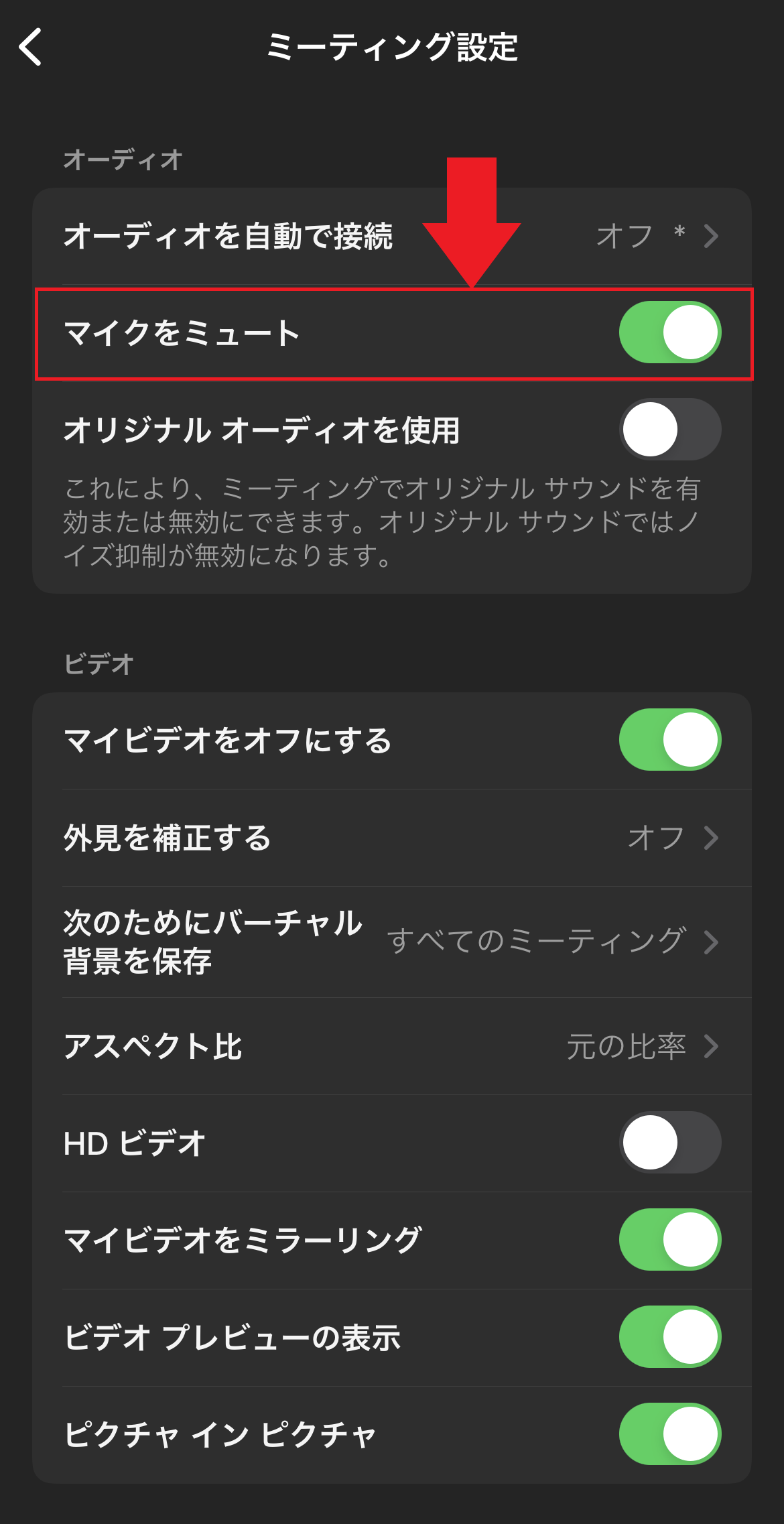
ミーティング参加時に設定する方法
- Zoom モバイルアプリにサインインします。
- 「参加」をタップします。
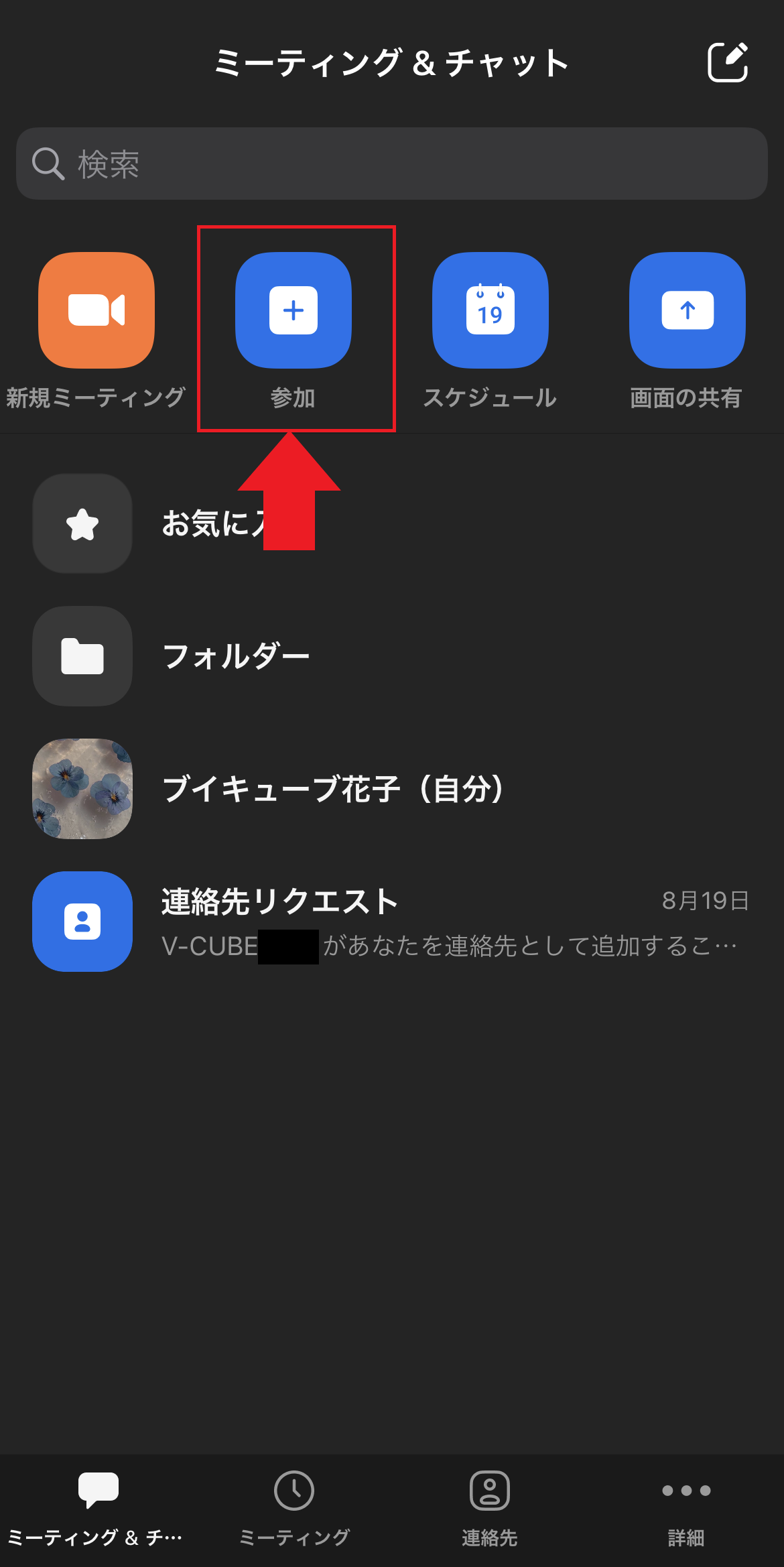
- 「ミーティングに参加」画面が表示されます。
ミーティングID/名前を入力後、「オーディオに接続しない」のトグルをタップし、設定をオンにします。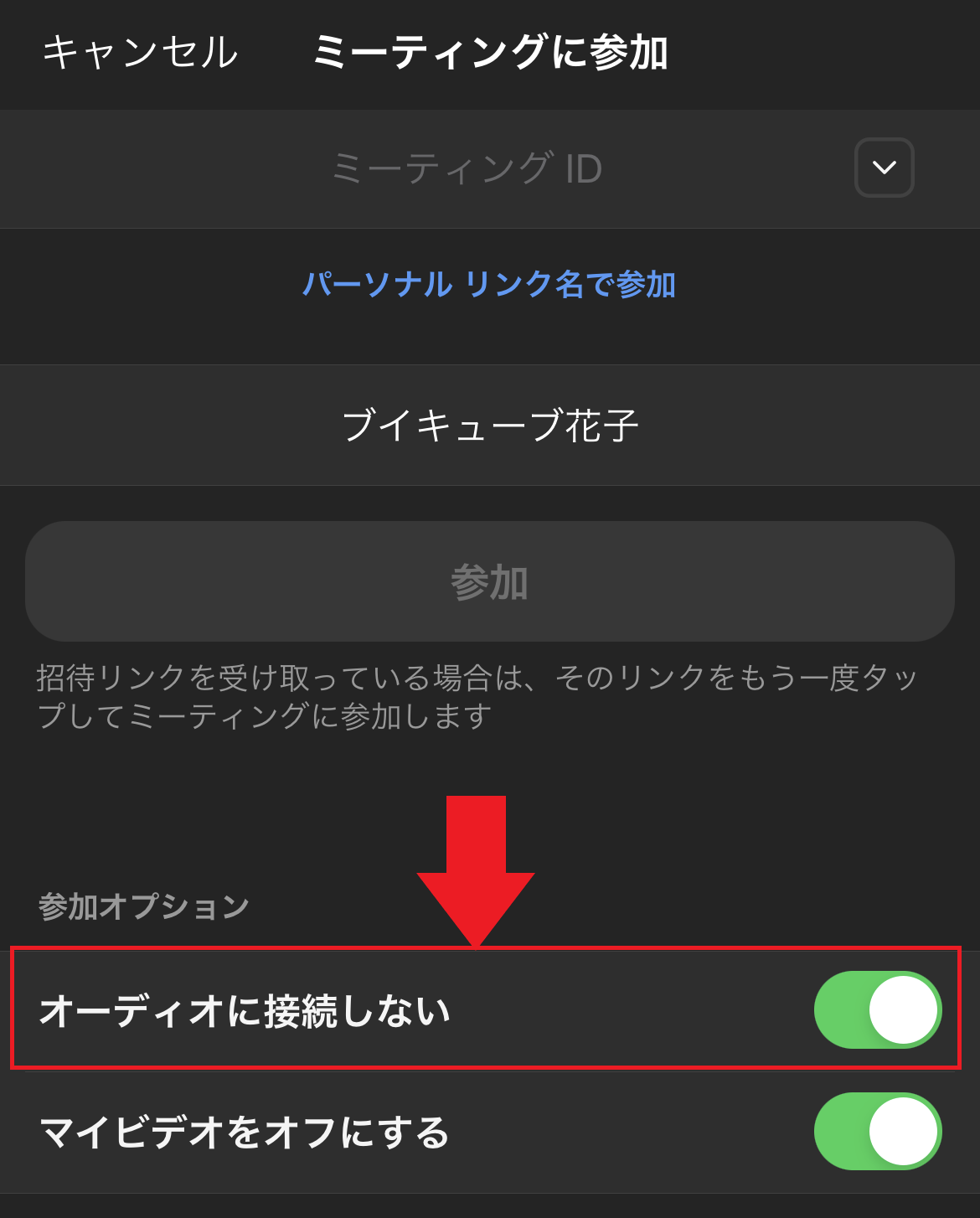
- 「参加」ボタンをタップします。
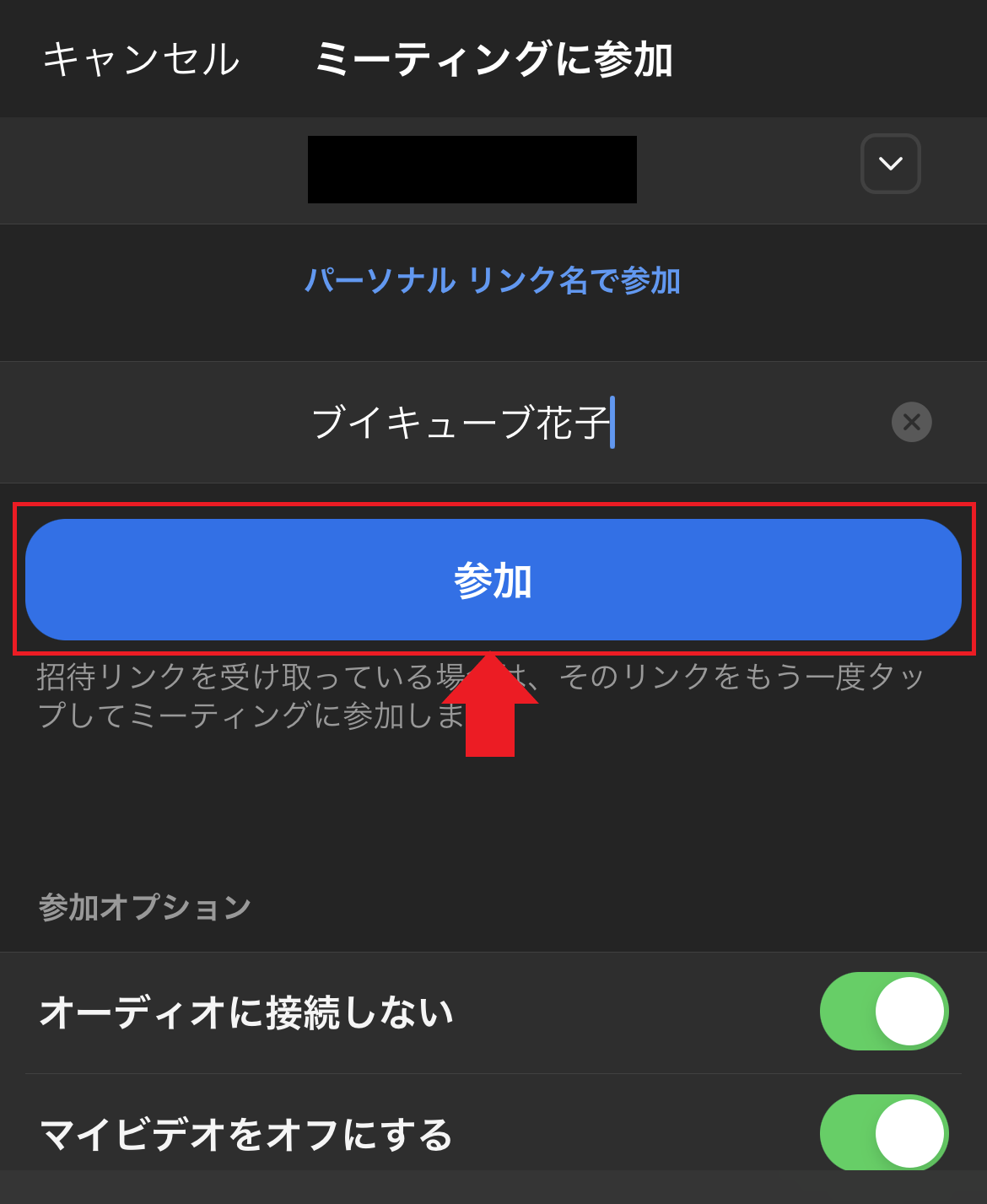
参考
Zoomヘルプセンター「Muting your microphone when joining a meeting」:
コメント
0件のコメント
記事コメントは受け付けていません。